Knowing How To Delete A Page In Google Docs is a prerequisite when you work on an important document. Isn’t it annoying to encounter blank pages in the middle of that document which you typed up so painstakingly? Or what if you’re stuck with a duplicate page that you’ve accidentally copied and pasted? What if you simply no longer need a particular page? In any case, no worries! Because it’s actually very easy to delete a page in Google Docs offline or online.
Moreover, you would want your important documents to look as impeccable as possible, especially if it is in a professional setting. A document with any unnecessary page can look unprofessional and it may reflect poorly on you. Who knows, that document may have been the next stepping stone in your career. You can’t take that risk, right? So learn How To Delete A Page In Google Docs.
So to help you tidy up that important document, this article will take you through the different ways of How To Delete A Page In Google Docs.
Table of Contents

HOW TO DELETE A PAGE IN GOOGLE DOCS — TIP #1
The simplest and the easiest way How To Delete A Page In Google Docs would be to just get rid of the excess content. It is possible that you may have an entire page worth of unnecessary texts. Too much content can weigh down the objective of your document and the reader may find it confusing to go through the lengthy paragraphs.
Therefore, to delete a page in Google Docs offline, you can:

- Select the parts which you want to take out.
- Then click and drag the cursor to highlight those parts, whether it’s text, image or any type of graph.
- Press the Backspace or the Delete key on your keyboard.
- If the selected content is enough to fill a page or two, those pages will automatically get deleted along with that selected content.
- This would also apply to contents from different parts of the document. If the paragraphs you want to delete belong to different pages, their omission would still contribute to a decrease in the page count, in case their word count adds up to a full page.
- Note that you don’t forget to include empty line breaks in the highlights too. A line break doesn’t contain any texts but they will still take up space.
HOW TO DELETE A PAGE IN GOOGLE DOCS — TIP #2
Another cause behind the appearance of unwanted blank pages could be page breaks. If you are unable to type in that space, then it is most probably a page break. It is a feature that allows you to end the page without having to fill it with text. The shortcut for inserting them is Ctrl + Enter, so it is quite possible that you may have accidentally pressed those keys. Therefore to delete a page in Google Docs offline, you have to adjust the page break accordingly.
To carry that out, you can:

- Place your cursor immediately after the blank space.
- Press the Backspace or Delete button until it disappears. The text after the cursor will automatically jump back up to join the previous page.
- If the page break is right in the middle of the text, it is possible that you may not be able to delete it. Then you can try highlighting the blank space and then delete it.
HOW TO DELETE A PAGE IN GOOGLE DOCS — TIP #3
If neither of the above seems to be working for you, the issue may lie with the way your page margins are set. In that case, you need to adjust the page margins. It is possible that the margin settings are too large. This causes Google Docs to insert space at the bottom which ends up in a blank page. This shows How To Delete A Page In Google Docs.
To fix this problem and delete a page in Google Docs, you can:

- Go to the toolbar and click on File.
- Click on Page setup at the bottom of the drop-down menu.
- In the pop-up box, you can set all of your margins to whatever size you desire. Note that the smaller the number, the smaller the margin size. So reduce the margin to as low as you can go.
- This will free up a lot of space in your document and your text would fit nicely in relatively fewer pages. This will cause the remaining pages to be deleted itself.
HOW TO DELETE A PAGE IN GOOGLE DOCS — TIP #4
The extra pages in your document could also be owed to custom spacing. Google Docs comes with the option to insert a certain amount of space after a paragraph automatically. If the spacing between the lines or paragraphs is unnecessarily large, it may result in a new page at the end of the document. So to avoid that, you can check Custom spacing. Another tip on How To Delete A Page In Google Docs.
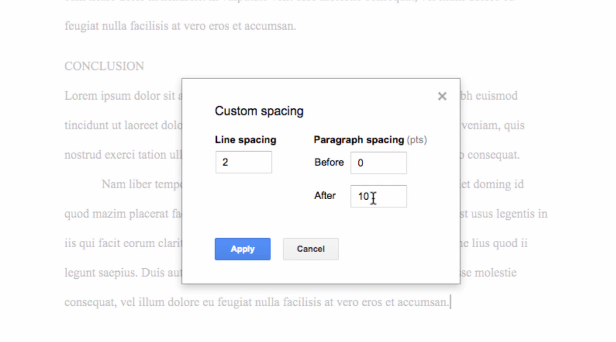
- Go to the toolbar situated at the top left corner and then click on Format.
- Hover over Line spacing.
- Click on Custom spacing on the pop-up menu.
A window appears where you can adjust line spacing and list item spacing. Try adjusting them to as low as possible.
HOW TO PREVENT EXTRA PAGE IN GOOGLE DOCS
Instead of correcting the above mistakes, it is always better to be prepared beforehand and avoid them in the first place. If you follow the formatting tips given below, it may save a lot of time for you.
1. SECTION BREAKS
Using section breaks in your long paragraphs brings more organization to your work.
- Go to Insert on the upper right toolbar.
- Click on Break.
- Depending on your needs, you can choose the type of break you want. Page break creates a new page, Section break (next page) adds a new section in the next page while Section break (continuous)does the same in the same page.

2. CLEAR FORMATTING
Using this tool allows you to switch any text and layout preferences within your document to their default settings.
- Select the Format tab in the document toolbar.
- Click Clear formatting at the bottom of the drop down menu.
- After resetting the formatting for your selected section or the entire document, you can adjust the appearance, formatting characteristics and layout.
HOW TO ADD A PAGE IN GOOGLE DOCS
New pages are automatically added when you keep writing. But in case you want to jump to the next page without writing, you can use page breaks. As mentioned earlier, it can be useful in cases where you want to add blank pages like when the title page is separate from the rest of your document. To do that, you can:

- Click on Insert on the toolbar on the upper right corner.
- Scroll down and go to Break. Select Page break.
- A new page will appear where you’ve last placed the cursor in the document.
HOW TO DELETE A PAGE IN GOOGLE DOCS — CONCLUSION
Unwanted pages can alter a well-organized document and often make it hard to read. That’s why it’s essential to go through your document once again for any mistakes before you send it to your recipients. Thankfully, Google Docs appears offers many formatting options. With their help, you can learn how to delete a page in Google Docs and accordingly clean up your documents.






 WhatsApp
WhatsApp